

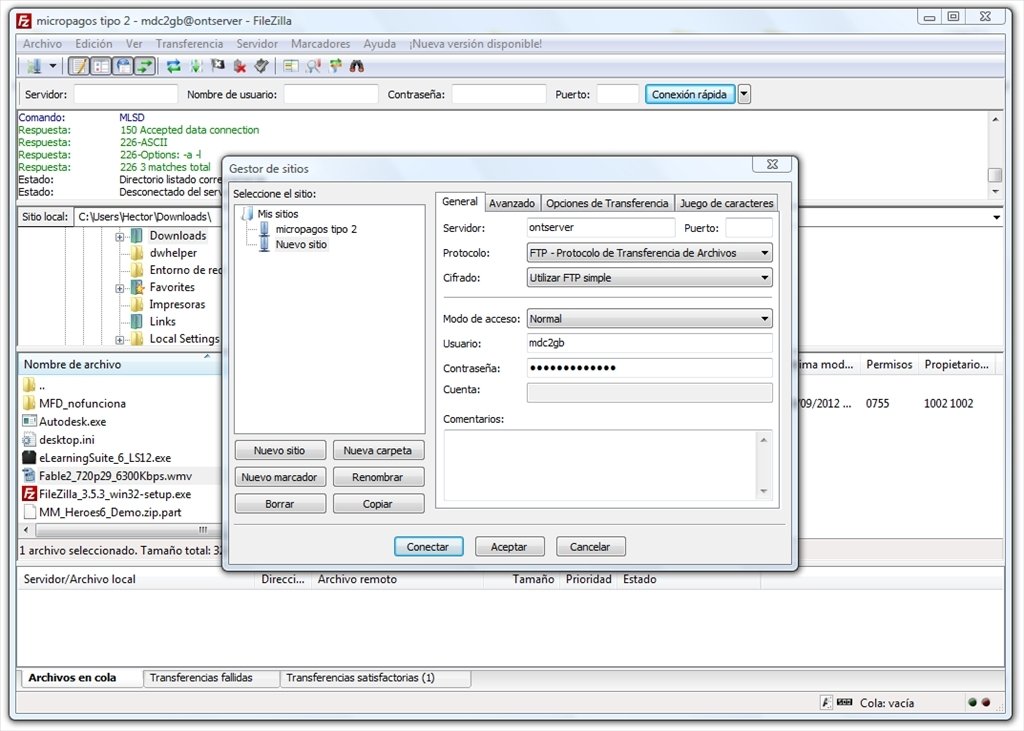
You can now transfer files to and from your server as you wish. You should open a technical support ticket here and the agents will help you resolve it. If they do not display after a few seconds, there may be a configuration issue. The FTP password is the same as the password you use to log in to Multicraft.Īfter inputting the FTP details into FileZilla, click "Quick Connect" and wait for your server's files to display on the pane on the lower-right (Labelled "Remote site"). Input the FTP details displayed in Multicraft into the corresponding fields in FileZilla. You will see your FTP details displayed here. In Multicraft under your server, browse to "Files" > "FTP File Access". Make sure you are downloading the FileZilla Client and not the FileZilla Server.Īfter installation has complete, open FileZilla. You should first download the relevant FileZilla Client for your computer's OS here: The steps below will show you how to connect to your server with FileZilla to manage the files: If you run into issues with the web FTP client, you can use a desktop FTP client such as FileZilla instead. Such limitations include file size limits for uploads and unintuitive workflow, which make it unsuitable for uploading larger files. When this option is selected the FTP client will automatically determine which file transfer mode to use when you upload or download files. While Multicraft's built-in web FTP client is great for editing files on the fly and uploading/downloading small files like configs and some plugins, it has its limitations. Clovux provides full FTP access with all Minecraft servers for easy file management.


 0 kommentar(er)
0 kommentar(er)
